
To translate your content for a specific language, simply click the edit icon for that language. On the additional languages you have set, you will notice an edit (pencil) icon once you hover your mouse over them. To do so, reopen the multilingual settings. Meaning, you still have to translate the content manually. Step 3: Manually Translate the Content Of the FormĪs of now, there is still no way to automatically have your form ready in various languages. Note that if you want to exit the preview mode, click on the back button found on the upper-left corner of the screen. The title, description, and question stayed in the language there were created in (which is English, in this case). Looking closely at the preview, you can see that only the default instructions (telling the user that the form owner will see the name and email address submitted and to enter the answer on the form) were translated. On the preview page, click on the language button and select whichever language you want to preview the form with. To check whether or not the settings changed, you can preview your form by clicking its button at the upper-right corner. To add other languages, all you need to do is type out the language you want to add to the form given. With Microsoft Forms, you can actually use any language you can think of. However, you can always change it whatever you like by simply typing out the name of the language and selecting it from the choices. The primary language is set to your default language. The multilingual settings will then open on the right side of the screen. To do so, click on the ellipsis button at the upper-right of the screen and select “Multilingual” from the options. To make a multilingual Microsoft Form, you must tweak the multilingual settings of the form.
#Microsoft to do tutorial how to#
How to Make a Multilingual Microsoft Form To create a multilingual form, you only need to know how to add a title, description, and questions on the form. But that is another topic for another day. Now, there are a lot of customizations that you can do. Then, you can list out your questions below and add new ones by clicking the “Add new” button. Give your form a title and a description. To create a form, click the drop-down button beside the “+ New Quiz” button and select “New Form”: Step 3: Fill Out the Content Of Your FormĪll that’s left now is to complete your form. With a form, you can collect inputs from a user and then get a graphic dashboard that represents the answers. What’s the difference between a form and a quiz?Ī quiz will allow you to assign scores and weights to the answers so that you can then report back a score to the user afterward. Step 2: Select New FormĪlthough it’s technically called Microsoft Forms, there are actually two types of content you create here - a form and a quiz. You will then be brought to the home screen of Microsoft Forms. You can go directly to its website or you can also log in to your Office 365 portal and select Microsoft Forms there (you can use the app launcher to see all the available apps and open Microsoft Forms from there). Step 1: Go to Microsoft Formsįirst off, you need to open the Microsoft Forms application.

On the other hand, if you have already used Microsoft Forms in the past and you still remember the process, you can skip this section and go directly to the section below that discusses how to make a multilingual Microsoft Form. This section is actually meant for those readers who wanted to create a multilingual form but have no actual experience in using Microsoft Forms yet.

How to Create a Form Using Microsoft Formsīefore everything else, let’s take a step back and discuss how to create a form using Microsoft Forms.

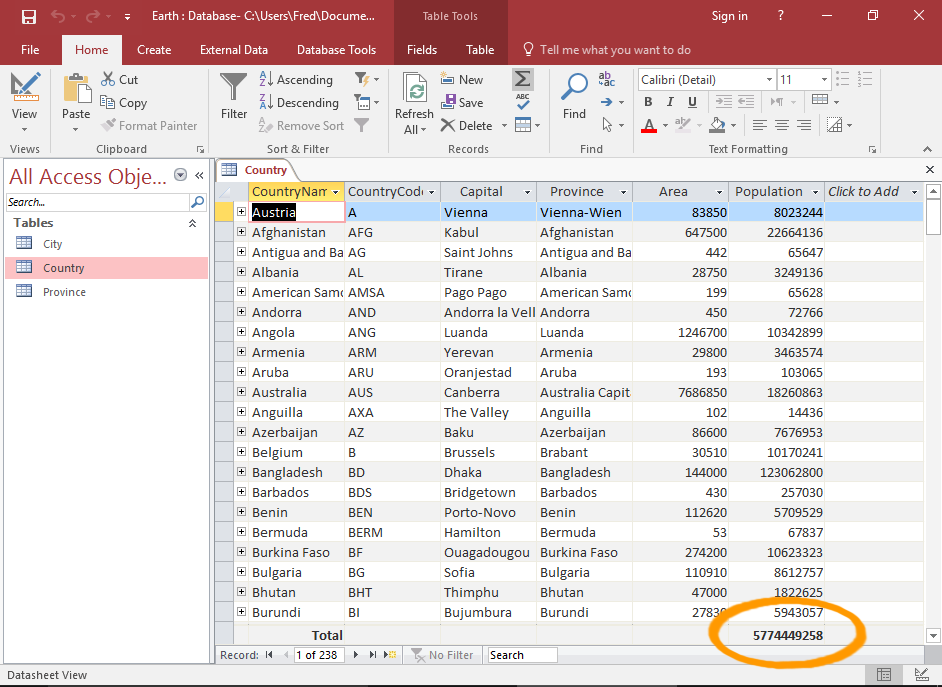


 0 kommentar(er)
0 kommentar(er)
